안녕하세요 다오예요
이번에는 엑셀로 텍스트를 나누어 볼거예요

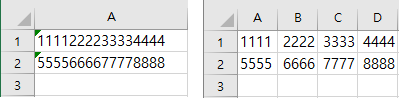
첫번째로는 왼쪽과 같은 셀의 텍스트를
오른쪽처럼 나누는게 목표예요

텍스트를 나눌때는 함수를 사용하지 않아요
데이터 탭을 선택하면
텍스트 나누기를 선택하실 수 있습니다
데이터를 나누기를 원하는 셀을 선택하고
텍스트 나누기를 눌러볼게요
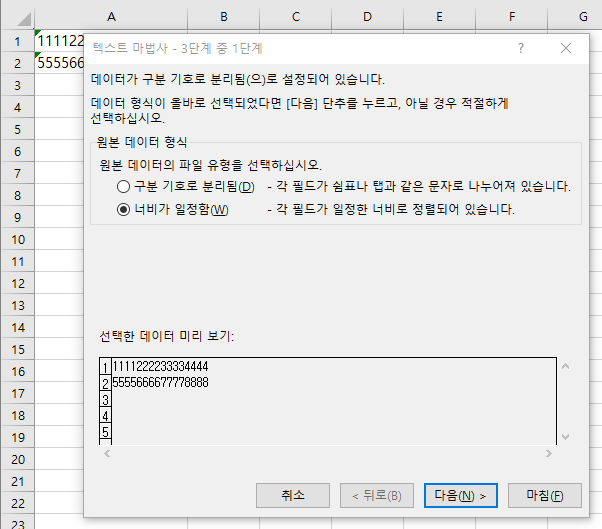
여기서 선택지가 두 가지가 나오죠
구분기호로 분리하는 방법
너비에 따라 분리하는 방법입니다
지금 다루는 상황은 두번째가 더 맞겠죠?
다음을 눌러줄게요
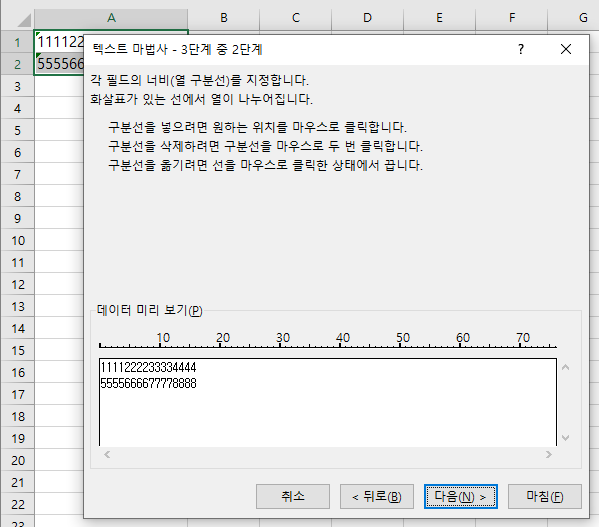
그러면 위와 같은 화면이 뜨는데요
여기서 텍스트를 자르고 싶은 만큼
지정해줄 수 있습니다
하얀색의 미리보기 칸 안에 텍스트를
자르기를 원하는 위치에서 클릭해주면
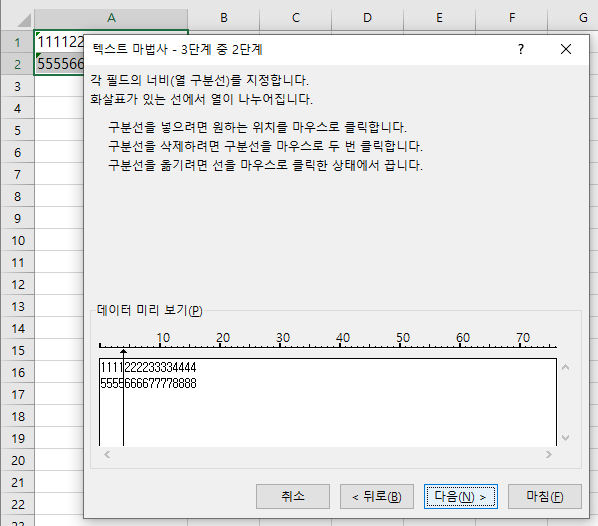
이렇게 화살표가 생깁니다
이 위치에서 텍스트를 잘라준다는 뜻이예요
이 화살표는 여러개를 생성할 수 있어요
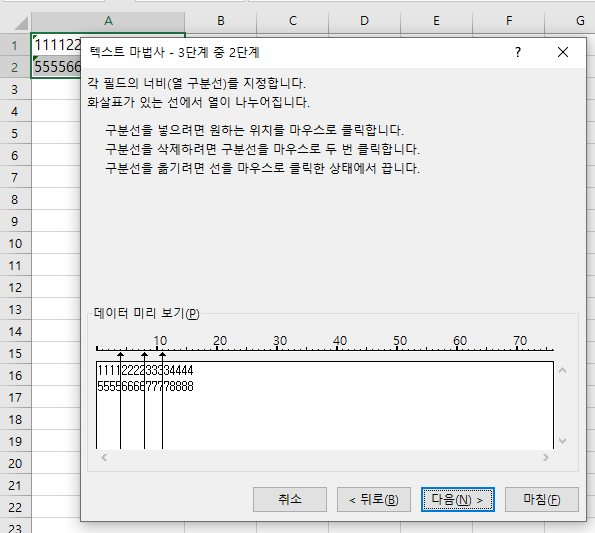
이렇게 여러개로 나눌 수 있지만
위와같이 위치를 잘못 선택했다면...
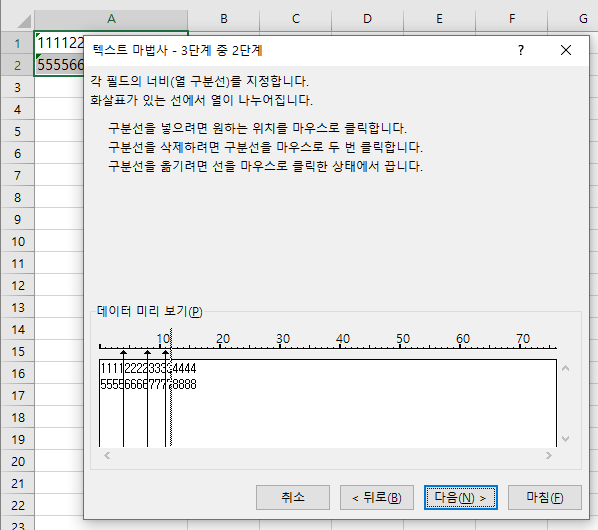
드래그하여 위치를 수정할 수 있습니다
수정을 마치고 다음을 눌러줍니다
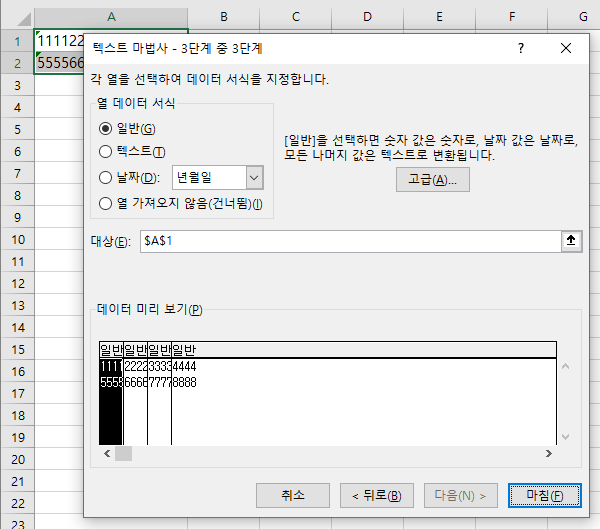
이 화면에서는 나누어질 각 데이터들이
어떤 데이터 서식을 갖게 할지
지정해주는 화면입니다
원하시는 대로 선택해주시면 됩니다
그리고 마침을 누르시면
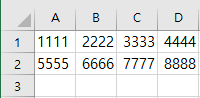
이런식으로 나누어졌습니다
텍스트의 너비가 일정하면
이런 방법으로 나누시면 됩니다
두번째 상황은 너비가 일정하지 않지만
단어끼리 쉼표나 탭, 띄어쓰기로 구분된 경우
할 수 있는 방법입니다
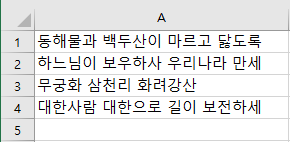
애국가가 적힌 셀을 선택하여
텍스트 나누기 버튼을 누르겠습니다
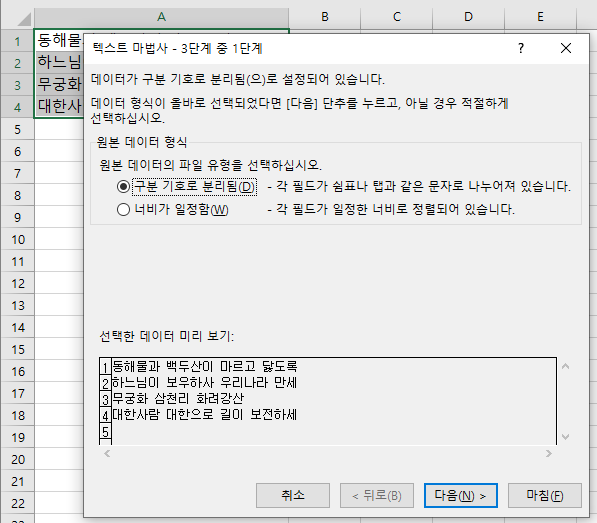
이번엔 너비가 일정하지 않기 때문에
구분 기호로 분리됨을 선택합니다
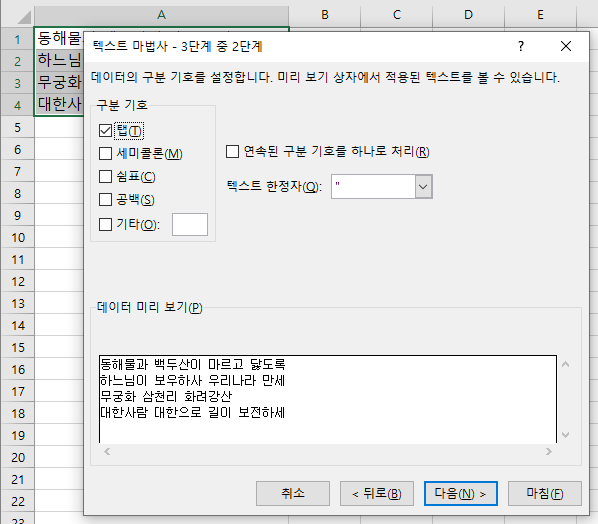
처음 뜨는 화면에서는
탭에 따라 구분되도록 되어있습니다
지금 우리는 공백으로 구분되어있기 때문에
공백을 선택해주면 됩니다
공백이 아니라 다른 기호를 기준으로 하고싶으면
해당 기호를 선택해주면 되고
선택항목에 해당 기준이 없다면
기타를 선택해서 원하는 기호를 입력해주면 됩니다
구분 기호 선택은 복수선택이 가능합니다
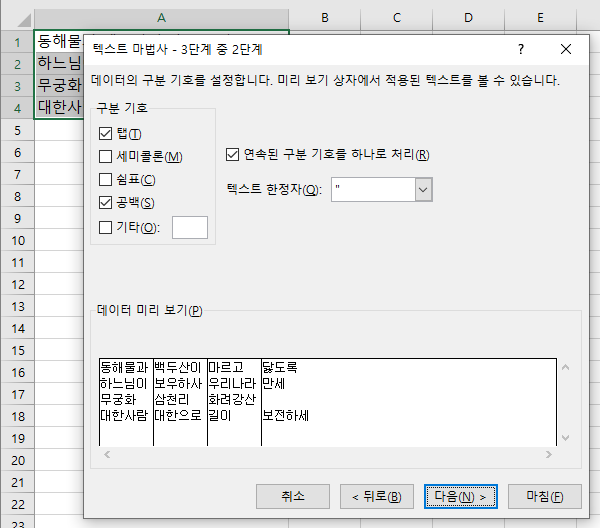
선택을 하면 데이터 미리 보기에
잘릴 부분이 선으로 표시됨을 확인할 수 있습니다
다음을 눌러보겠습니다
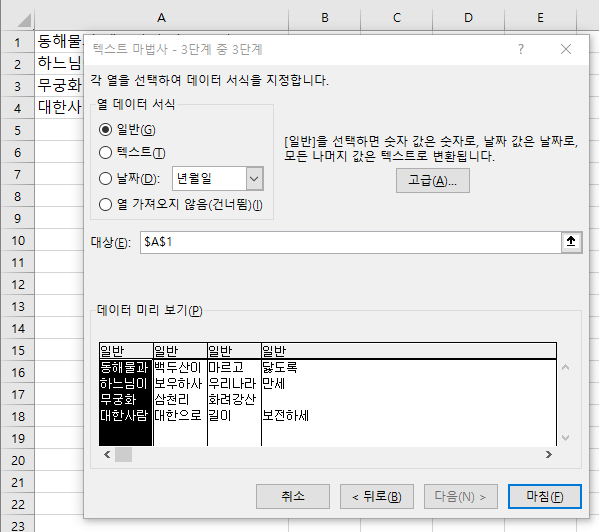
아까와 같이 서식을 선택해주는데요
원하시는대로 하시면 됩니다
저는 그냥 마침을 누르겠습니다
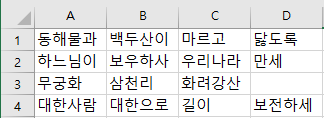
그러면 원하는 대로 텍스트가 나누어집니다
엑셀 텍스트 합치기 함수 CONCATENATE를 이용해서 간단하게 하기
안녕하세요 다오예요 오늘은 엑셀 텍스트 합치기를 해볼건데요 여러가지 셀에 각각 들어있는 정보들을 합쳐서 하나의 셀에 표시하고자 하는 거예요 더 간단하게 말하면 좌측처럼 되어있는 것
oungs.tistory.com
텍스트 합치기와 적절히 섞어서 사용하시면
텍스트 데이터를 자유롭게 가공하시는 데에
아주 효과적일거예요
필요하신 분들 간단히 사용해보세요~
'꿀팁 따라하기' 카테고리의 다른 글
| 카카오톡 회비 회식비 정산 기능 더치페이 사다리타기 쉽게 하는 방법 (0) | 2021.01.13 |
|---|---|
| 엑셀 텍스트 합치기 함수 CONCATENATE를 이용해서 간단하게 하기 (0) | 2021.01.06 |
| 엑셀 RAND 함수를 이용하여 단어 순서 섞기 꿀팁 (1) | 2021.01.02 |
| 스마트폰으로 컴퓨터 터치패드, 키보드, 프레젠테이션, 미디어 기능 사용 가능한 Remote Link 어플 써봤다오 (0) | 2020.12.29 |
| 즐겨찾기, 북마크를 원하는 곳에 복사해서 사용하기 (크롬, 웨일, 엣지, 익스플로러) 내보내기, 가져오기 기능 (0) | 2020.12.28 |




댓글