안녕하세요 다오예요
오늘은 엑셀 텍스트 합치기를 해볼건데요
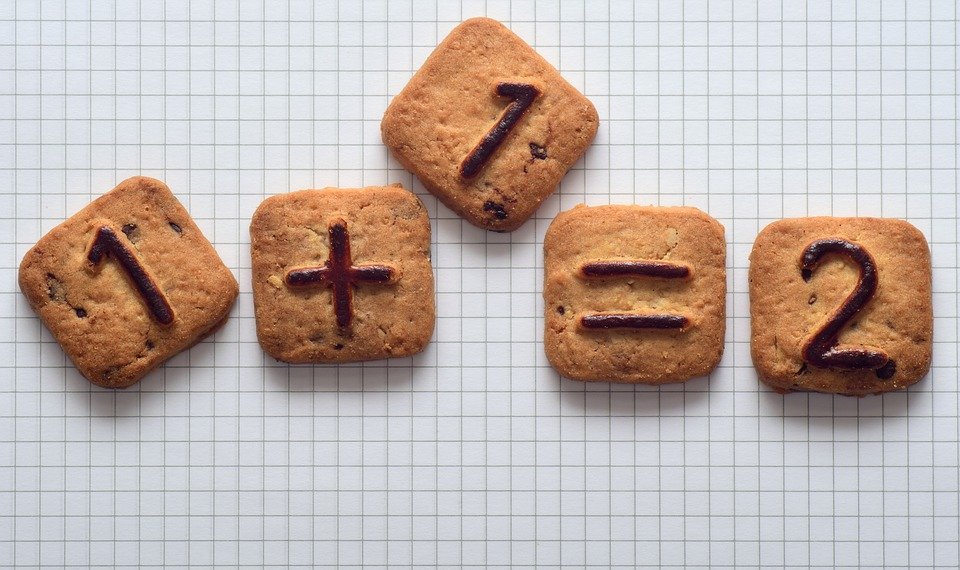
여러가지 셀에 각각 들어있는 정보들을 합쳐서
하나의 셀에 표시하고자 하는 거예요
더 간단하게 말하면
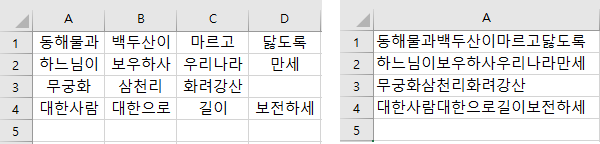
좌측처럼 되어있는 것을
우측으로 변경시키는 거예요
이 때는 간단하게
CONCATENATE 함수를 이용하면 됩니다
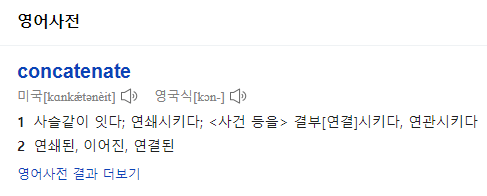
함수 이름의 뜻을 잘 알면
외우기도 쉽겠죠?
연결된다는 의미가 있으니
알아두셔도 좋을 것 같아요
A1부터 D1까지의 텍스트를
F1셀에 합쳐서 붙이려고 하는 중인데요
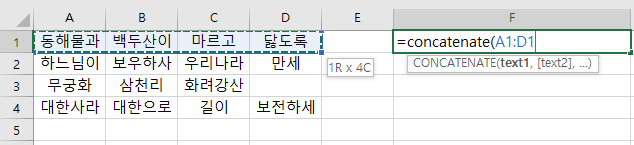
보통은 이렇게 셀을 하나씩 하나씩 선택하기보다는
필요한 셀의 범위를 이어서 지정하죠?
A1부터 D1까지 드래그를 해주거나 할텐데요

CONCATENATE 함수는 그렇게 하면 안됩니다
오류가 뜨는 것을 볼 수 있죠?
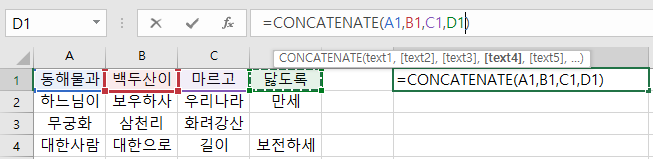
귀찮더라도 필요한 셀을
하나하나 선택해주어야 해요
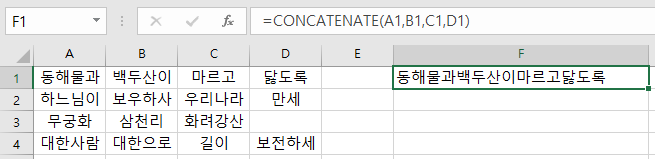
그랬더니 정상적으로 텍스트가 합쳐졌어요
왜 이렇게 귀찮게 만들었을까요?
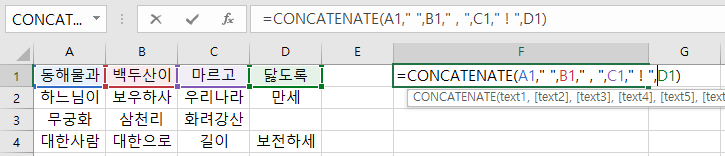
이건 제 추측이긴 하지만
텍스트 가공을 더 수월하게 하기 위해 그런 것 같아요
위와 같이 셀과 셀 사이에 따옴표 " "를 써서
원하는 문자를 입력해주는 등
입맛대로 수정을 많이 해 주게 되거든요
위에서는 텍스트와 텍스트 사이에
공백, 쉼표, 느낌표를 넣어보았어요
이런식으로 텍스트를 합치면서 원하는 위치에
추가 정보를 넣어주길 원할 때
처음부터 셀을 하나씩 지정해주지 않는다면
수정하기가 엄청 성가신 일이 될 수 있어요
어쨌든 위처럼 입력하고 나면
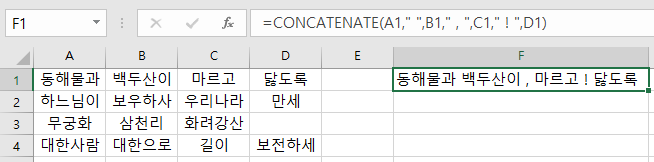
이렇게 합쳐집니다
따옴표 안에는 기호 말고도 글자도 넣을 수 있기 때문에
텍스트를 자유롭게 가공하기에 아주 좋습니다
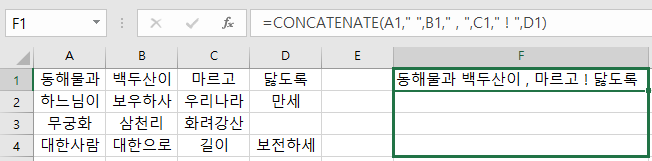
드래그로 자동완성 기능을 사용하면
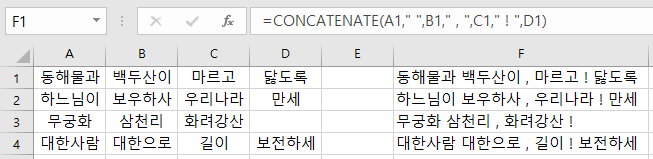
간단하게 텍스트 합치기를 마쳤습니다
하지만 이렇게 만들어진 F1 ~ F4셀은
텍스트 셀이 아니고 수식셀이기 때문에
복사해서 바로 붙여넣어도
내용이 그대로 복사되지 않아요
만약 이렇게 만든 텍스트 내용을 복사해서 사용하고 싶다면
셀을 복사하는 것이 아니라 '셀 값'을 복사해주어야 해요

F1 ~ F4셀을 복사한 후에
붙여넣기를 원하는 셀을 선택하고
(위 그림에서는 F6셀)
상단의 홈 탭의 붙여넣기에서
값 붙여넣기를 선택하시면 됩니다
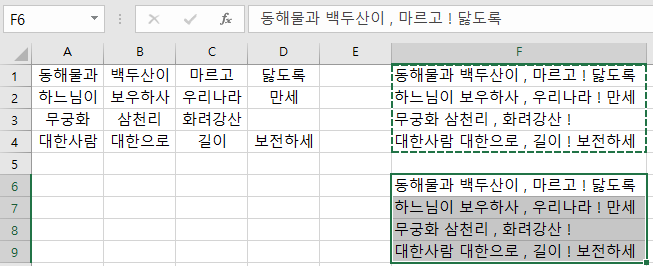
그럼 이렇게 셀 값 복사가 완성되었어요
엑셀 텍스트 나누기!! 데이터 도구를 사용하여 간단하게 텍스트 나누기
안녕하세요 다오예요 이번에는 엑셀로 텍스트를 어떻게 나누는지 알아볼거예요 첫번째로는 왼쪽과 같은 셀의 텍스트를 오른쪽처럼 나눠볼거예요 텍스트를 나눌때는 함수를 사용하지 않아요
oungs.tistory.com
이전에 올렸던 텍스트 나누기와 함께 사용하시면
셀의 데이터를 자유롭게 가공해 사용하실 수 있어요
이상 텍스트 합치기였습니다~~
'꿀팁 따라하기' 카테고리의 다른 글
| PDF 파일을 프로그램 설치 없이 변환하는 방법 (한글, 엑셀, 파워포인트, 워드, 이미지) (0) | 2021.01.15 |
|---|---|
| 카카오톡 회비 회식비 정산 기능 더치페이 사다리타기 쉽게 하는 방법 (0) | 2021.01.13 |
| 엑셀 텍스트 나누기!! 데이터 도구를 사용하여 간단하게 텍스트 나누기 (0) | 2021.01.03 |
| 엑셀 RAND 함수를 이용하여 단어 순서 섞기 꿀팁 (1) | 2021.01.02 |
| 스마트폰으로 컴퓨터 터치패드, 키보드, 프레젠테이션, 미디어 기능 사용 가능한 Remote Link 어플 써봤다오 (0) | 2020.12.29 |




댓글