안녕하세요 다오예요
오늘은 북마크를 옮기는 법을 알아볼거예요
크롬하고 웨일에서는 북마크라고 부르고
엣지나 익스플로러에서는 즐겨찾기라고 부르죠
주로 사용하던 컴퓨터를 바꾸게 되거나
다른 환경에서 컴퓨터를 사용해야 할 때,
혹은 인터넷 브라우져를 바꾸려고 할 때
내가 사용하던 즐겨찾기를 가져가서 사용하고 싶죠?
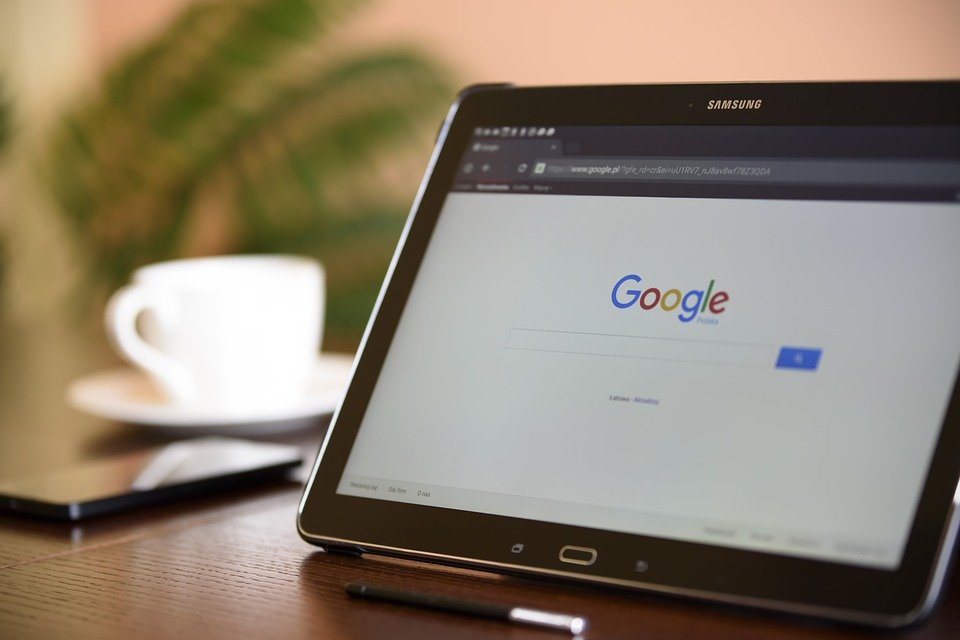
정말 간단한 일인데 방법을 몰라서
일일히 노가다로 옮기거나
그냥 포기해버리는 경우도 많더라구요
그 간단한 방법을 오늘 한번 공유해볼게요
크롬, 웨일, 엣지, 익스플로러는
서로 다른 인터넷 브라우져들이지만
북마크는 서로 공유 가능해요
사용중이던 북마크 목록을 HTML 문서로 만들어 저장하고
그 문서를 원하는 PC의 브라우저에 가져가서 불러오면
간단하게 옮겨집니다
일단 웨일(Naver Whale)하고 크롬(Google Chrome)은
방법이 거의 같아서 한번에 알려드릴게요
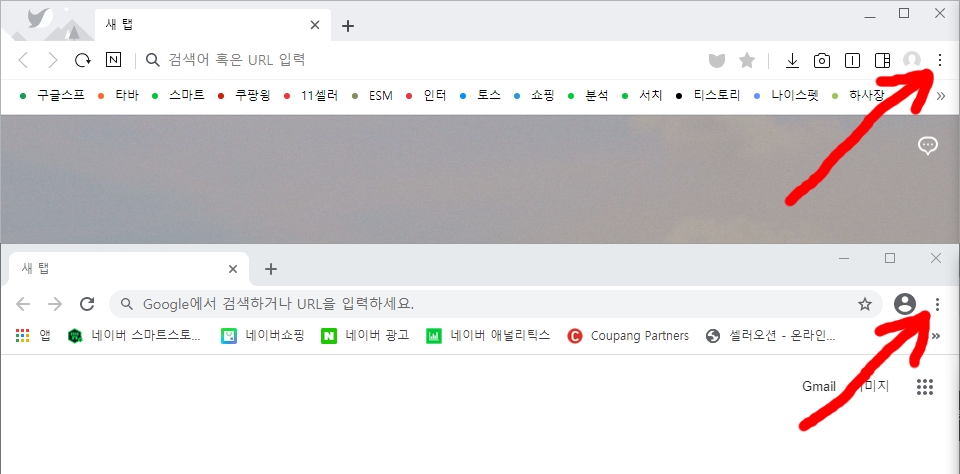
두 개의 브라우저를 같이 붙여놨어요
위의 창이 웨일이고 아래창이 크롬이예요
둘 다 우측 상단의 점 세개 버튼을 눌러줍니다
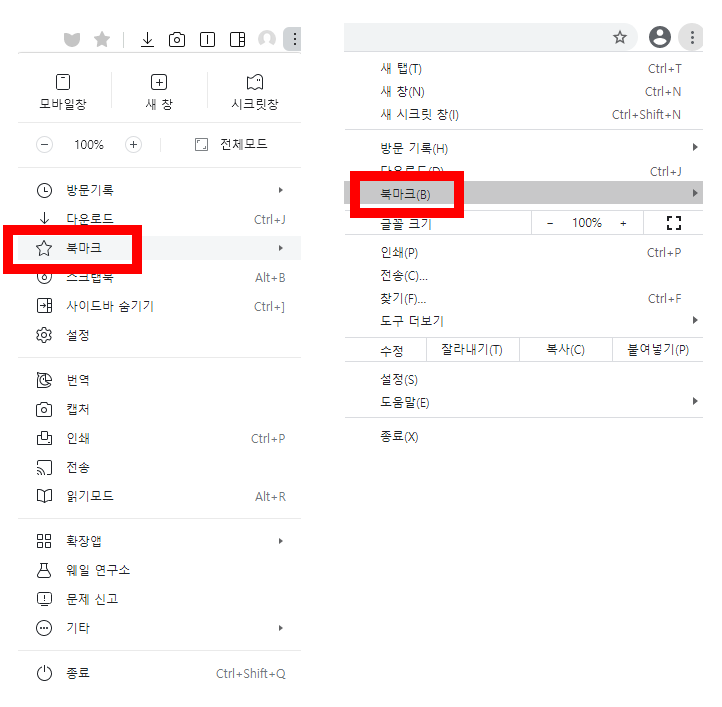
점 세개 버튼을 누르면 나오는 메뉴예요
왼쪽이 웨일, 오른쪽이 크롬입니다
둘 다 북마크 버튼에 마우스를 가져다 대면
아래와 같이 새로운 메뉴가 뜹니다
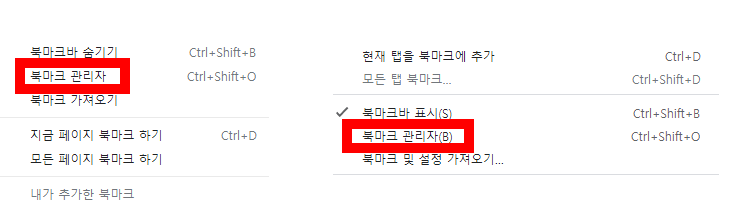
여기에서 북마크 관리자를 선택하시면 됩니다
그 아래에 북마크 가져오기도 있는데
가져오기 하실 때 이 버튼을 사용하셔도 되고
북마크 관리자에 들어가도
그 안에 가져오기 항목이 또 있어요
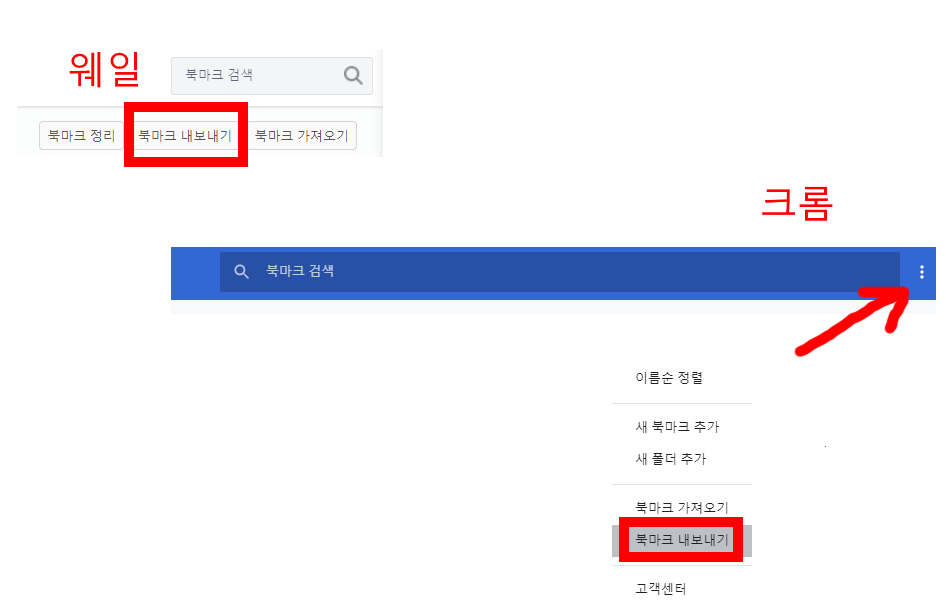
여기에 북마크 내보내기가 있고
북마크 가져오기도 있습니다
가져오기는 이따가 사용하시면 되고
일단은 내보내기를 해야 할 텐데요
여기에서는 아주 살짝 다릅니다
웨일은 우측 상단에 바로 가져오기 내보내기 버튼이 있구요
크롬은 파란부분에 점 세개 버튼이 있어서
그걸 클릭하면 뜨는 메뉴에 내보내기 버튼이 있습니다
어쨌건 둘 다 누르면 똑같이 저장창이 뜹니다
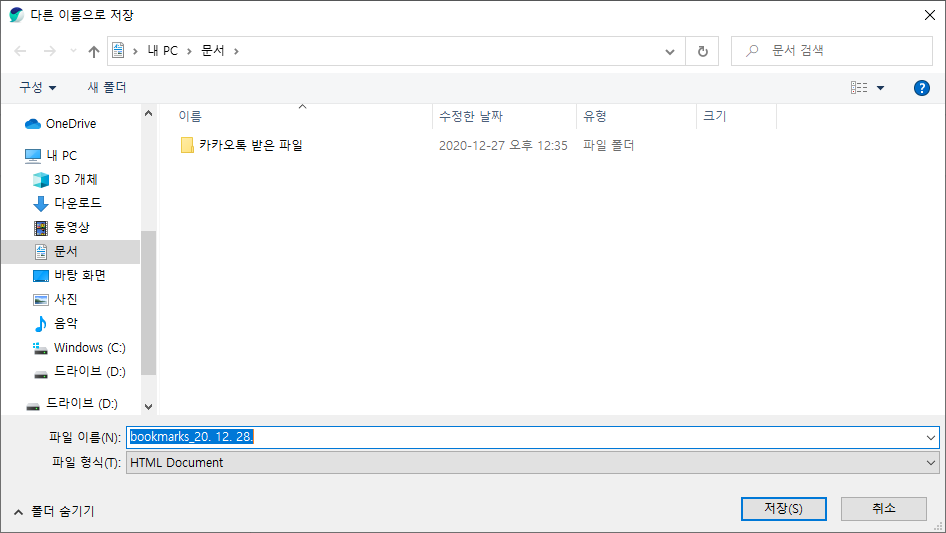
그 후 원하는 위치와 이름을 지정해 주세요
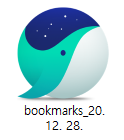
그러면 이런 HTML 파일이 만들어집니다
저는 웨일이 기본 브라우져라서 아이콘이 고래모양인데
여러분은 다른 모양일 수 있어요
이제 원하는 PC에 해당 파일을 복사해놓고
원하는 브라우저를 켜서 북마크 가져오기를 하면
사용하시던 북마크를 그대로 사용하실 수 있습니다
아까 북마크 가져오기 버튼 어디있는지 보셨죠?
그 버튼을 누르시면 되는데
크롬은 바로 HTML을 선택하는 창이 뜨고
웨일은 어떤 방식으로 가져올지를 물어봐요
우리는 HTML 파일이 있으니까
HTML 파일을 선택해서 첨부해주시면 됩니다
정말 간단합니다
이번에는 마이크로소프트 엣지 (Microsoft Edge)는
어떻게 하는지 한번 보죠
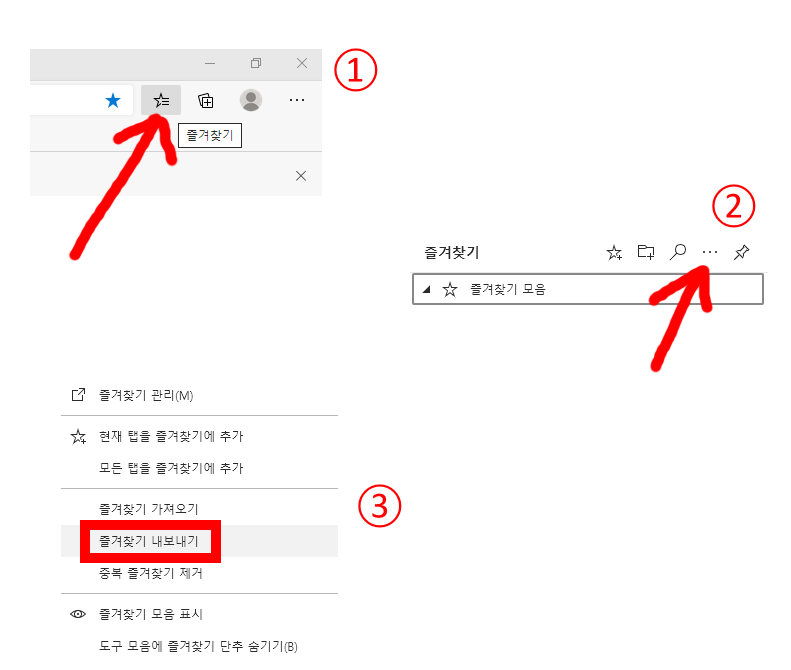
①번, 우측 상단의 즐겨찾기 버튼을 클릭하면
나타나는 메뉴에서
②번, 점 세개 버튼을 클릭하면
또 새로운 메뉴가 뜹니다
③번, 그 메뉴에 즐겨찾기 내보내기가 있습니다
물론 가져오기도 있습니다
마지막으로 익스플로러를 살펴볼게요
(Microsoft Internet Explorer)
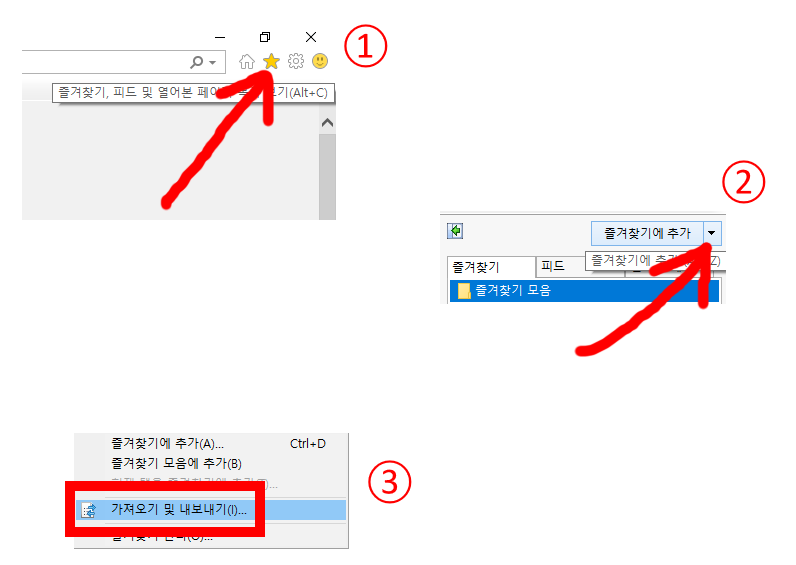
①번, 우측 상단에 별모양 버튼을 누르시고
이어서 뜨는 메뉴에서
②번, 즐겨찾기에 추가 오른쪽의
아래로 향하는 세모를 누르시고
③번, 가져오기 및 내보내기를 누르셔서
원하시는 동작을 진행하시면 됩니다
너무 너무 쉬워요~
잘 안되시는 부분 있으면 댓글 남겨주세요
'꿀팁 따라하기' 카테고리의 다른 글
| 엑셀 RAND 함수를 이용하여 단어 순서 섞기 꿀팁 (1) | 2021.01.02 |
|---|---|
| 스마트폰으로 컴퓨터 터치패드, 키보드, 프레젠테이션, 미디어 기능 사용 가능한 Remote Link 어플 써봤다오 (0) | 2020.12.29 |
| 갑자기 머리가 많이 빠진다면? 탈모가 의심될 때 반드시! 필수로 해야할 것들 (0) | 2020.12.25 |
| 단축키로 1초만에 모니터 화면 회전시키기 (화면이 돌아갔을 때 대응 방법) (0) | 2020.12.22 |
| 어플로 랜선 연말 모임 하는 법 (온라인 회의 앱 zoom 사용 방법) (0) | 2020.12.21 |




댓글